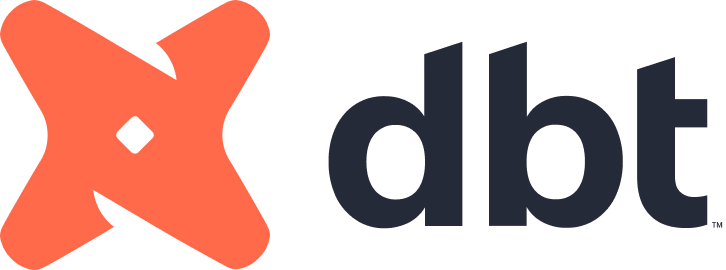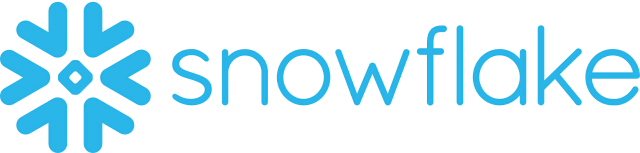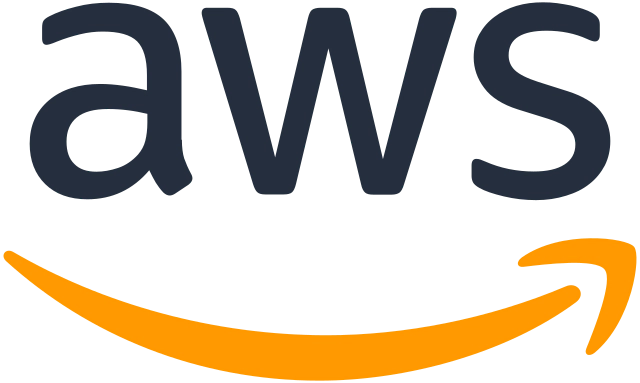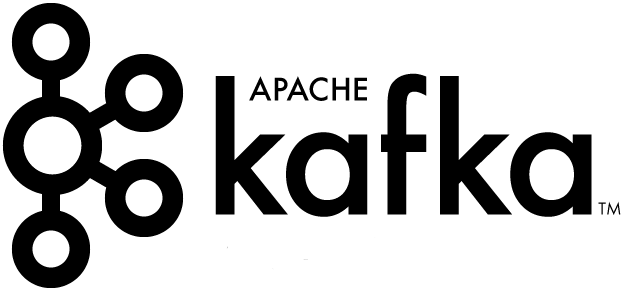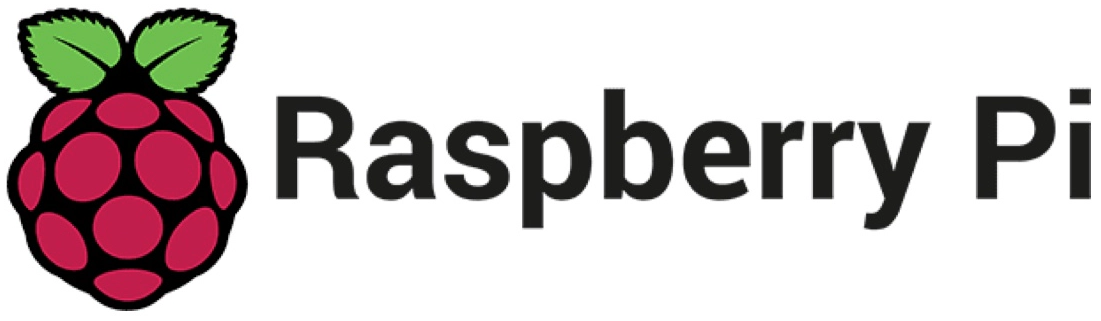Collection of technical articles and tutorials
Collection of technical articles and tutorials
Learn more about Entechlog Learn more about Entechlog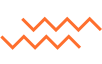
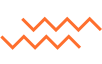
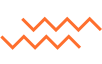
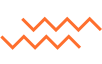

This site uses cookies. By continuing to use this website, you agree to their use.I Accept